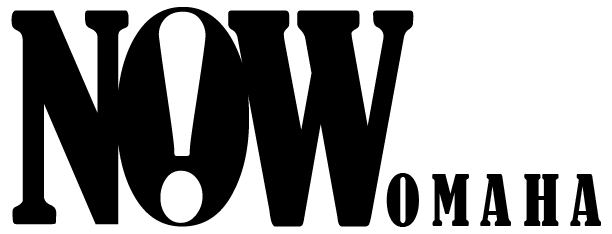Every game on PC and Steam Deck is different, so graphics settings are often best determined on a case-by-case basis. If you’re new to tweaking graphics settings, however, here are three broad steps to take if a game isn’t performing well (and is otherwise Verified or of Playable status).
1. Check if there’s a per-game performance profile
Hit the Quick Access button while running a game, navigate to the Battery Icon and under “Performance Settings” you may see a “use per-game profile.” One such game that offers this is The Witcher 3: Wild Hunt. If you see this option, you likely won’t need to adjust much beyond accepting this setting. The game will likely run just fine.
Note: In order to access this section, you’ll need to select “Advanced View” under the Performance Overlay Level slider in Quick Settings. Advanced View shows various performance settings such as Framerate Limit, Refresh Rate, and options to toggle on-screen tearing or half-rate shading, among others
2. Adjust other Quick Settings
Using the frame-rate counter I mentioned above as the metric for good performance (you’re looking to hit a relatively stable number somewhere between 30 and 60, on average), you could consider dialing back the framerate limit in the Performance menu of Quick Settings. This is a slider that stops at 15, 30, 60, and Off (sometimes called “uncapped” in PC gaming spaces).
If you’re fluctuating wildly between 30 and 60, move that slider to 30. You can also lower the Refresh Rate of the screen between 40 and 60. This changes the actual rate that the screen refreshes itself (because all moving images are an illusion of several still images running in order), but for that feature to work best, you’ll want to be sure that V-Sync is running in the game’s own settings.
Other settings such as Allow Tearing, Half Rate Shading, and Manual GPU Clock Control are best untouched if you don’t understand what these do. We’ll cover those another time.
3. Change key settings within the game itself
Every game is different, so a universal set of tips for graphics settings is tricky, but here are the ones you should look out for if you’re new to PC gaming:
Resolution: The Steam Deck’s screen is a native 1280×800 resolution. You’ll want to make sure that your game matches this resolution and isn’t above or below this number.
Shadow quality: Different games are going to have different settings for shadows, so this will vary wildly. However, one of the first places to consider dialing back the settings to improve performance is shadow settings.
Many modern games have a variety of settings for shadows. Dialing these back to a “Medium” setting will often save a number of frames.
Motion blur, chromatic aberration, film grain, etc.: These are often ugly words in PC gaming. I, personally, like a good application of chromatic aberration and film grain. The key words there are “good application.” It’s often an effect, as is motion blur and film grain, that can muddy up the image, particularly when on a small screen like the Steam Deck. While it might not result in a boost to performance (though sometimes it can) it can clean up the image.
For example, I happen to like using film grain and chromatic aberration in Cyberpunk 2077 on a desktop PC (sue me). I find it adds a nice layer of texture and depth to the image. But when playing on the Deck, I’ll shut this setting off for 2077 as it just doesn’t translate to a small screen so well.
This doesn’t even scratch the surface of graphics settings, but they are good places to start if you’re new to tweaking such options. Honestly, when in doubt, doing a quick Google of “best Steam Deck settings for X game” is often a good way to see what’s worked for other users.