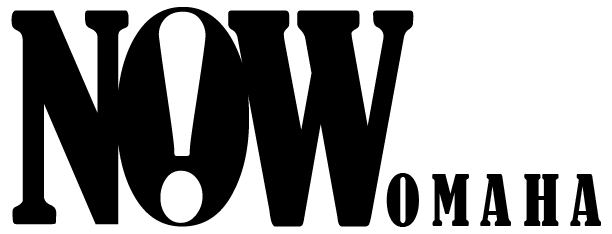Forspoken, the latest action-RPG from Square Enix, is out now. The game has more than a few polarizing elements, one of which is the seemingly endless nightmare of back and forth in-game banter that might very well chase you away from what seems to be a passable open-world action experience at best. But if you’re looking to better your experience in Forspoken, good news: There are a bunch of different settings that dramatically improve it.
Here are the important ones to pay attention to.
On PS5, Use Performance-Focused Mode
Forspoken prioritizes fast action-RPG combat and movement, with a ton of flashy animations and pretty purple particles flying everywhere. As a result, you want to use the setting tailored to getting you the most frames per second. On PC you’ll need to adjust this to meet your hardware (and good luck, by the way), but over on PS5 you’ll want to set the game to Performance Mode. I’d recommend this even if you’re playing with variable refresh rate enabled on a capable monitor.
Navigate to Settings in the pause menu. Tab over to Display Settings and set Image Quality Settings to Performance-Focused
Don’t bother with “Quality.” While there is a small boost to visual quality through this mode, it just isn’t worth the sacrifice when this game excels the faster and more fluid it’s moving.
And what about Ray Tracing mode? Well. Turn it on once, enjoy how neat this tech is for a few moments, and then forget about it for another five years until we have consoles and GPUs that can work with this light rendering technology at a better pace.
Oh, and there’s also an option to kill motion blur on PS5. I leave it on, but your mileage may vary.
Make your life easy and turn on Automatic Item Gathering
Forspoken has a crafting system. Because of course it does. You’ll need to spend time and attention picking up random items scattered around the world. Make your life easier and flip on Automatic Item Gathering so you’re not having to mash the triangle button all the damn time.
Navigate to Accessibility Settings and right at the top, under World Settings, you’ll see the option for Automatic Item Gathering.
Now you can just magic parkour all around the place, maintaining momentum while still having the necessary components for crafting and upgrades.
Make items stand out a bit more
Under the very detailed and welcome Accessibility Settings, you’ll find an option to increase the visibility of items. Given the speed you’ll be moving at from time to time, the more you can make important in-game items stand out, the better. By flipping on Enhanced Visibility for items, they’ll flash in color, which is very helpful.
Under Accessibility Settings, Item Visibility is the third option in World Settings.
Make your parkour more seamless with Semi-Auto Leap/Soar
Opinions might diverge on this one, but I find that flipping on “Semi-Auto” in the settings for Leap/Soar keeps the momentum moving a bit more. When in the default setting, you’ll need to tap circle while moving forward to leap and run up a wall. On Semi-Auto, while holding circle, you’ll move a bit further without needing to tap the button again.
In Accessibility Settings, navigate to Battle Settings and find Leap/Soar Controls there.
Again, this one might be to taste. I recommend picking a wall and practicing running up it with the setting on and off. The menu remembers which page you were on, so pausing and switching settings isn’t the worst thing in the world.
I fully anticipate that I’ll go back and forth on this setting during my time with the game, but it’s an important one to pay attention to.
Turn the music down a touch
The jury’s out on whether or not I like this soundtrack, but as it stands, having everything at 100 in the sound settings (which is the default setting) is extremely unpleasant to listen to—more so, I’d say, than the non-stop chatter.
Navigate to Sound Settings in the Settings and turn the Music Volume down as you find appropriate.
I like 60% or 70% to allow the music to sit a bit nicer into the backdrop without being too hard to hear dialogue.
Make it easier to dodge attacks with enhanced attack hint displays
Dodging attacks in Forspoken looks and feels pretty awesome. One way to more consistently improve your odds in battle is to turn on Enhanced Visibility for the attack hints.
Under Accessibility Settings, scroll down to Menu Settings. Attack Hint Display is the fifth item here.
Ease up the combat a bit with Difficulty Settings
Under Gameplay Balance (the first group of settings in the menu) you’ll find a number of options to consider, including Aim Assist, as well as adjustments to how much damage you’ll take, how long enemies are knocked down for, and how long you’ll recover stamina.
Two key settings you may wish to consider are Automatically Use Healing Items and Automatic Support Spell-Switching. The first will save you a button press (though you might find managing your health and healing on your own to be preferable), while the second will swap out your support spell slot for a spell that isn’t currently on cooldown. Again, this takes some control away from the player, but it can make for a more seamless action experience.
Choose from Low and Minimal for voice chatter
Geoff Keighley’s gonna have to invent a whole new “OMG Please Shut Up” award for this game, because, wow, this game doesn’t know when to zip it.
Thankfully you can cut the chatter down to a more manageable level. Oddly, you can also increase the chat frequency. If that option appeals to you, I’m just gonna say that there are other ways to ask for help in life.
Under Accessibility Settings, navigate to Cuff Settings and choose Low or Minimal from the final option.
I find Low to be a nice compromise between keeping things relatively quiet while still letting some of Frey and Cuff’s personalities come through.
When in doubt, restore default settings by holding down triangle
If Forspoken is to be celebrated for anything, it’s for having so many settings—including the ability to rebind many of the game’s controls even on console. You can find these under the Wireless Controller Settings.
But with so many settings, it’s easy to get a little lost. No worries: Just hold down triangle on whichever setting page you want to reset to default and it’ll flip back to normal, leaving the other settings pages untouched.